日々投資節約コスパ情報発信中です。ブログで節約投資情報まとめています
みなさんはパソコンの画面が机の前に広がるサブディスプレイにしたいと考えたことはないでしょうか
サブディスプレイにすると作業効率が格段にアップすること間違いありません
↓イメージこんな感じ

私はパソコンの接続についてはあまり詳しくなく、ズブの素人なので

ディスプレイ買っても繋げられなさそうやな。コードが繋がるのかよく分からないし。
とか思っていたので、いま一歩踏み出せない状況でした。
でも実はとっても簡単に接続できるし素人でも自分でできるんです!
今回はその方法について記事にしようと思います。
サブディスプレイ購入から接続までの手順
①サブディスプレイを買おう
amazon、楽天、メルカリ、家電量販店、どこでも良いのでサブディスプレイを購入しましょう!
気に入ったもので構いません。我が家はHDMI端子のあるディスプレイを楽天で購入しました。
②今持っているPCの端子を確認
次に自宅にあるPCの端子を確認します
我が家のiMacが入っていた箱にはこんな感じで書かれていました
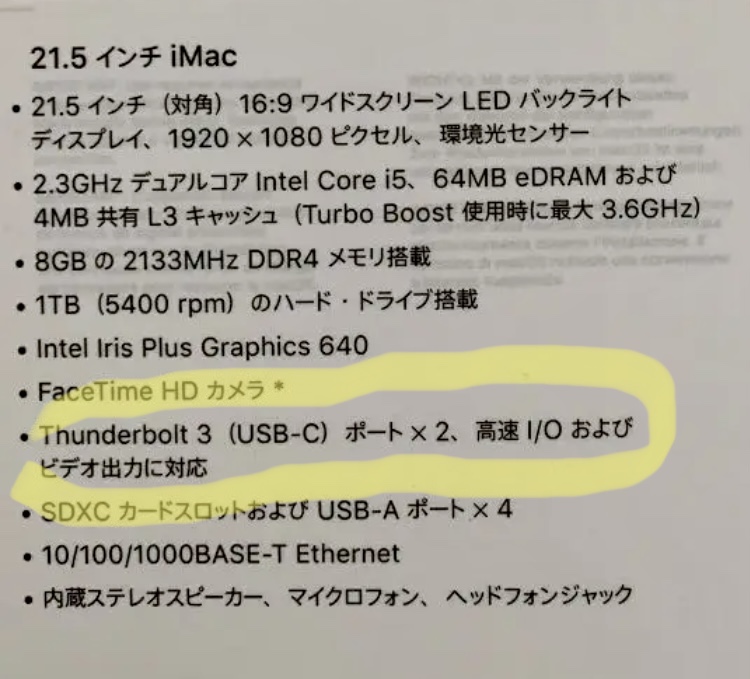
この黄色で囲まれている部分を確認すると
・Thunderbolt3 (USB-C)
ということが確認できます。
③PCとサブディスプレイを繋ぐコードを購入
次にiMacとサブディスプレイを繋ぐためにコードを買います
・Thunderbolt3 (USB-C)とサブディスプレイ側の端子(我が家のはHDMI端子)
を繋げられるコードを楽天、Amazon、メルカリ、家電量販店などで購入します。
④PCと購入したコードとサブディスプレイを繋げ、PCで細かな設定をする
届いたものをひたすら繋げていきます。

全部繋げられた!!
でもディスプレイを左側に置いたんだけど右側が表示されちゃうんだけどどうすればいいの?
という時は↓のシステム環境設定でディスプレイの設定をしていきます

のディスプレイ↓をクリックします

↓この中央の画面をドラッグして動かしていけば左右上下逆になっても変更可能です。
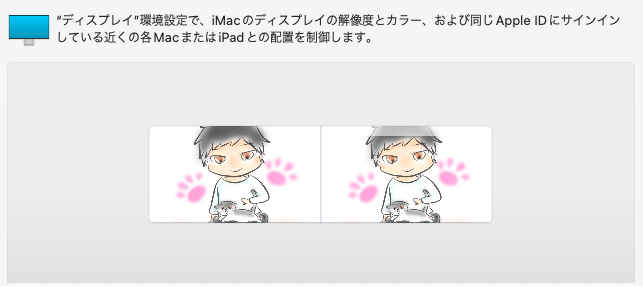
以上で設定完了です。
まとめ
今回は知識0でもサブディスプレイを繋げられる手順を書いてきました。
ちなみに、我が家ではPCでブログを書きながら、サブディスプレイではブログとは全く関係ないYoutubeを流しながら作業をしています(効率化はどこへやらですが)。
ブロガー、動画編集者をこれから始めようかな、という方はサブディスプレイを導入してみてはどうでしょうか。
良ければツィッターフォローお願いします↓
雑学・豆知識ランキング






